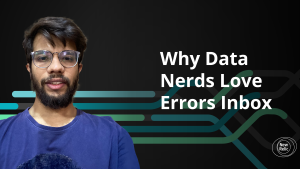When your web application has an outage or an error, who is responsible for finding and fixing the issue? You might have front-end engineers fixing errors in the UI and back-end engineers debugging APIs, but what happens when the source of the issue isn't clear?
Many issues fall in the fuzzy boundary between teams where the exact cause is unknown and neither team takes the lead on solving the problem. These issues often fall through the cracks, especially if they aren’t causing immediate problems, only to lead to yet more technical debt for your teams to fix later.
You can combine workloads with New Relic Errors Inbox in New Relic One to help your teams collaborate across those fuzzy boundaries and quickly fix issues. Workloads allow you to group related apps and services so that teams can monitor the applications and services they are responsible for. New Relic Errors Inbox groups related errors together to detect, triage, and resolve errors. Let's take a look at how you can set up New Relic Errors Inbox with workloads.
Gaining visibility to a web app using workloads
With workloads you can create a group of specific apps and services you are monitoring. In New Relic One, these individual apps and services are called entities. Entities are the individual components that power your customer-facing application, either web or mobile. For example, if you have a front-end development team that is responsible for your company’s eCommerce site, you create a workload that encompasses not just your website and web app, but all of the back-end services that are needed to support the application.
Even if your services are constantly changing, tags ensure that your workloads automatically update to include the relevant entities. The following image shows an example of tags.
Tags ensure your workloads are automatically updated with relevant apps and services.
How to set up a workload
Before you set up a workload, your application needs to be instrumented. After your observability data is in New Relic, you’re ready to set up workloads to group your services.
- Navigate to Workload views and select + Create a workload.
Create a new workload from the Workload views menu item.
- Give your workload a descriptive name and then choose the entities you want to add to the workload. This can be done by entity type (such as Browser Applications), tag, or even other workloads. You can also add specific entities to your workload. After you have selected your entities, select Create a workload.
The best practice is to include entities by type or tag so changes are automatically added to the workload.
- Monitor the health of your service at a glance. The Workload status section on the right lets you know which specific entities are experiencing a disruption. You can also monitor your workload in the Explorer view.
Workloads provide a place to monitor all of the apps and services that your teams care about.
Troubleshoot errors as a team with Errors Inbox
After you have instrumented your application, created a workload, and provided access to the cross-functional team, you’re ready to use New Relic Errors Inbox.
Go directly to Errors Inbox from the workload by selecting the Go to errors inbox link in the Errors module on the right of the screen.
Select Go to errors inbox to see the errors inbox with the workload already selected.
You can also navigate to Errors Inbox by selecting the menu item. Go back to the related workload by selecting View workload.
Track and triage errors for your workload and easily navigate back to the workload.
When errors are detected in APM, browser, mobile, or serverless data, Errors Inbox groups those errors on a single screen and filters them by the highest number of occurrences. You may discover errors you didn’t realize were occurring or gain insight into the root cause of an error so you can quickly assign it to the right team.
Selecting an error group takes you to the details so you can view the stack trace, investigate specific attributes, and make comments.
Save error context over time and collaborate with teammates with discussions
Formerly called comments, the Discussions tab has added functionality for more detailed and organized collaboration. With discussions, you get the following:
- Threaded conversations: Reply directly to top-level comments to create threads so you can have discussions about any errors.
You can have a conversation about an error directly in New Relic, making it easier to collaborate across teams.
- Comment deletion: Delete comments. The content of the post will be removed, but a comment deleted message will remain.
- Markdown support: Add styling and links to your comments in Markdown.
The Discussions functionality supports Markdown for added styling.
- Markdown preview: You can preview your comment by selecting the M icon.
You can preview your comments before you post them.
- Saved error context. Comments persist over time, so if an error is reopened, future collaborators can quickly understand the context of the previous fix.
Collaborating with team members in Slack
You can set up Slack notifications so that error messages related to specific groups are automatically sent to a team Slack channel for triaging. You can customize these notifications so that teams only receive notifications related to error groups that are relevant to their work.
Integrate Slack with Errors Inbox to collaborate with teammates.
This makes it easy to collaborate with teams on Slack, including anyone that doesn't have access to New Relic. Check out Integrate Slack and APM with New Relic Errors Inbox for more details about the Slack integration.
Receive error details in Slack and easily collaborate across teams.
Start fixing errors faster today
There’s a lot more to learn about New Relic Errors Inbox and Workloads. Watch this demo video or read our documentation.
If you’re not already a New Relic customer, then request a demo or sign up for a free trial today.
The views expressed on this blog are those of the author and do not necessarily reflect the views of New Relic. Any solutions offered by the author are environment-specific and not part of the commercial solutions or support offered by New Relic. Please join us exclusively at the Explorers Hub (discuss.newrelic.com) for questions and support related to this blog post. This blog may contain links to content on third-party sites. By providing such links, New Relic does not adopt, guarantee, approve or endorse the information, views or products available on such sites.